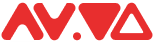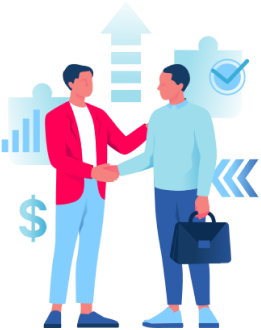Вопросы и ответы
Как я могу ознакомиться с условиями договора оказания услуг интернет?
С договором оказания услуг Вы можете ознакомиться в разделе – Файлы.
Как я могу проверить состояние счета?
Состояние счета Вы можете проверить в своем личном кабинете.
Как изменить тарифный план?
Для смены тарифного плана обратитесь в абонентский отдел одного из наших офисов или позвоните по контактным телефонам.
Как пополнить счет картой пополнения?
Для пополнения счета перейдите в личный кабинет, выберите пункт: Пополнить счет – Карты пополнения. Введите номер карты и PIN, нажмите «Оплатить».
Можно ли пополнить счет картой Гос. Банка ЛНР?
Для пополнения счета картой Гос. Банка ЛНР, перейдите в Гос.Банк Онлайн, пройдите авторизацию, выберите платежи и переводы – оплата услуг – мобильная связь и интернет – ООО «Лутаком», введите лицевой счет и сумму платежа.
Какой адрес плейлиста для Лутаком IPTV?
Адрес плейлиста: http://iptv.lutacom.ru/play.m3u
Для настройки IPTV можно выделить два способа, один из них – это загрузка списка каналов с флешки, про него мы и поговорим ниже.
Подключение к сети
Для начала подключим приставку к сети, если она подключена, пропускаем этот пункт.
Переходим в меню, выберем пункт – система – настройка сети.
Выбираем – Поиск (Зеленая кнопка на пульте), далее отобразится список доступных сетей.

Список доступных сетей.
Выбираем свою сеть и вводим пароль, нажимаем – Сохранить.
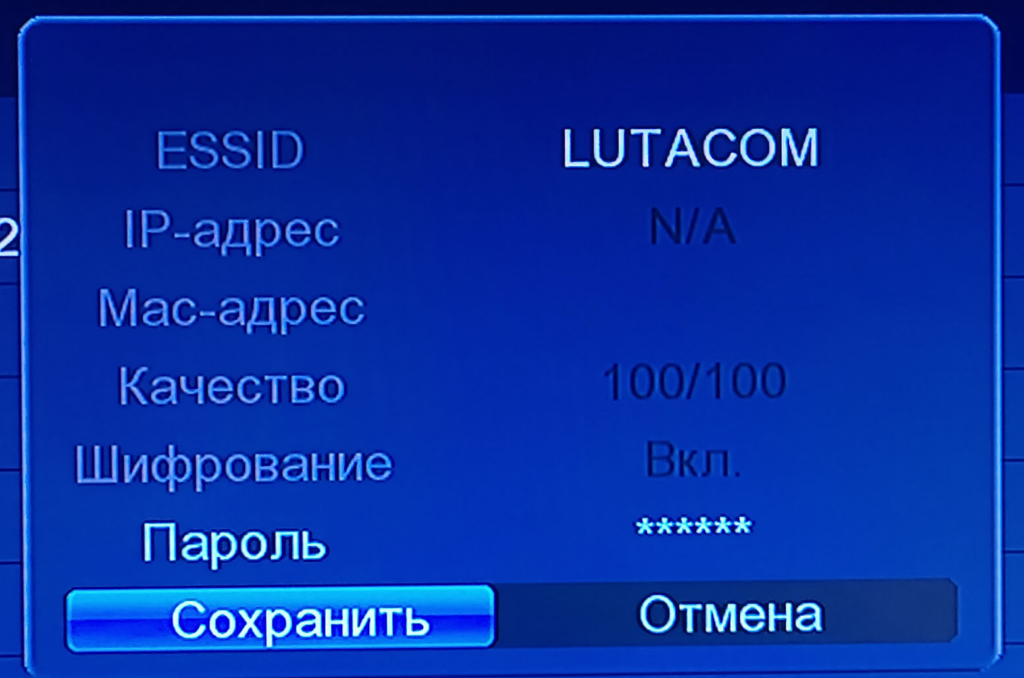
После успешного подключения Вы увидите «галочку» около названия Вашей WI-FI сети.

Далее нам необходимо загрузить сам плейлист: скачать плейлист
Или перейдем на нашем сайте в раздел Файлы – IPTV player
После перехода в раздел мы можем увидеть список как на скриншоте ниже.
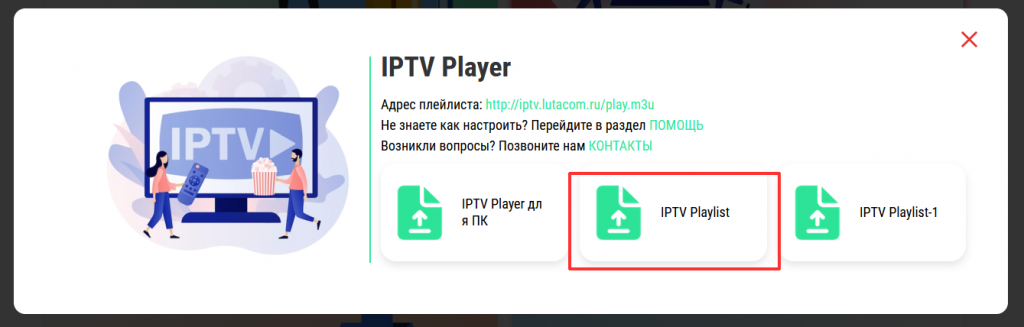
Кликаем по IPTV playlist, далее должна произойти загрузка файла списка каналов – play.m3u

Копируем скачанный файл на USB носитель (флешку), далее переходим к настройке непосредственно на тв-приставке.
Далее возвращаемся в главное меню, переходим в пункт USB – Интернет – IPTV – Выбираем Местный (Local), нажимаем импорт списка каналов, выбираем файл списка каналов на флешке – play.m3u
Вы успешно обновили список каналов.
Способ 2.
Переходим в меню, подключаемся к сети, способ подключения описан выше в пункте «Подключение к сети».
Возвращаемся в главное меню, выбираем пункт USB – Интернет – IPTV – Cloud (Облачный),
Нажимаем ввести ссылку (url) в появившемся окне выбираем «Добавить»
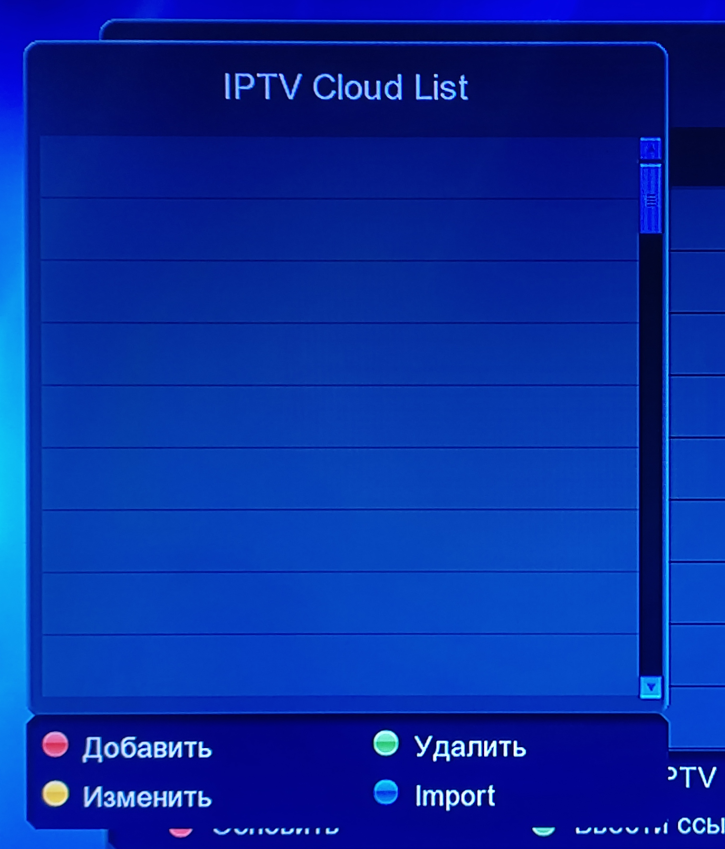
В следующем окне вводим название списка – Lutacom и ссылку на плейлист: http://iptv.lutacom.ru/play.m3u нажимаем «Подтвердить»
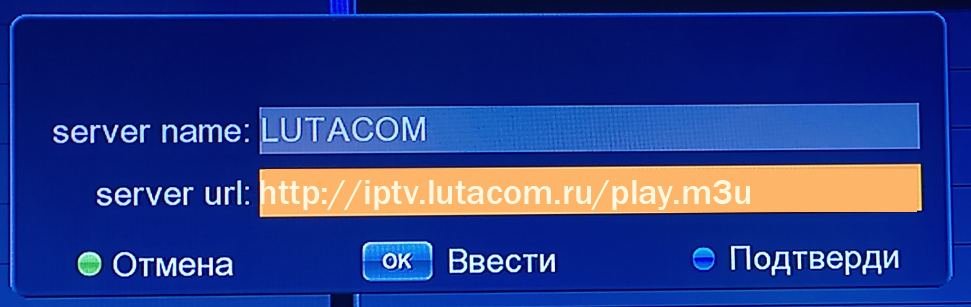
Далее Вы увидите созданный список каналов «Lutacom»
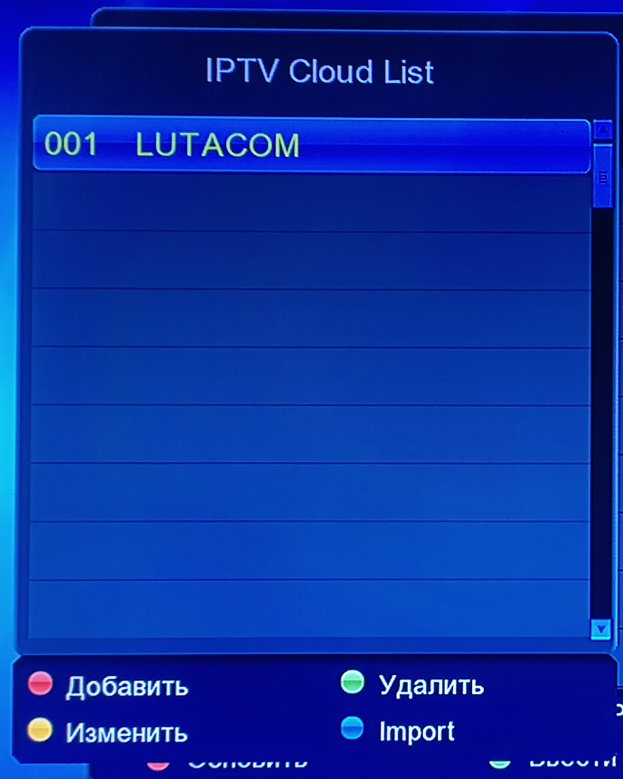
После нажатия на «Exit», Вы должны увидеть загруженный список каналов.
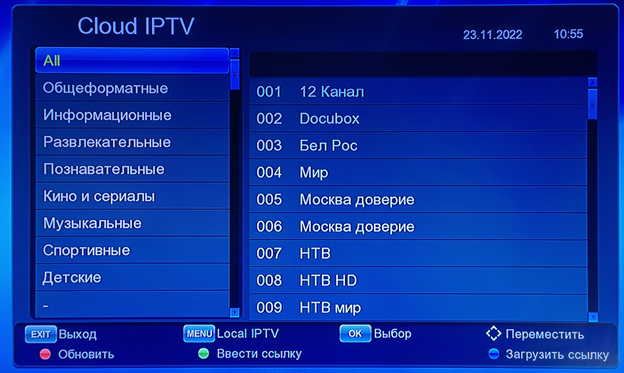
На этом настройка IPTV завершена, приятного пользования!
Для обновления плейлиста нам необходимо перейти в Меню – USB – Интернет – IPTV
Выбираем – Cloud (Облачный)
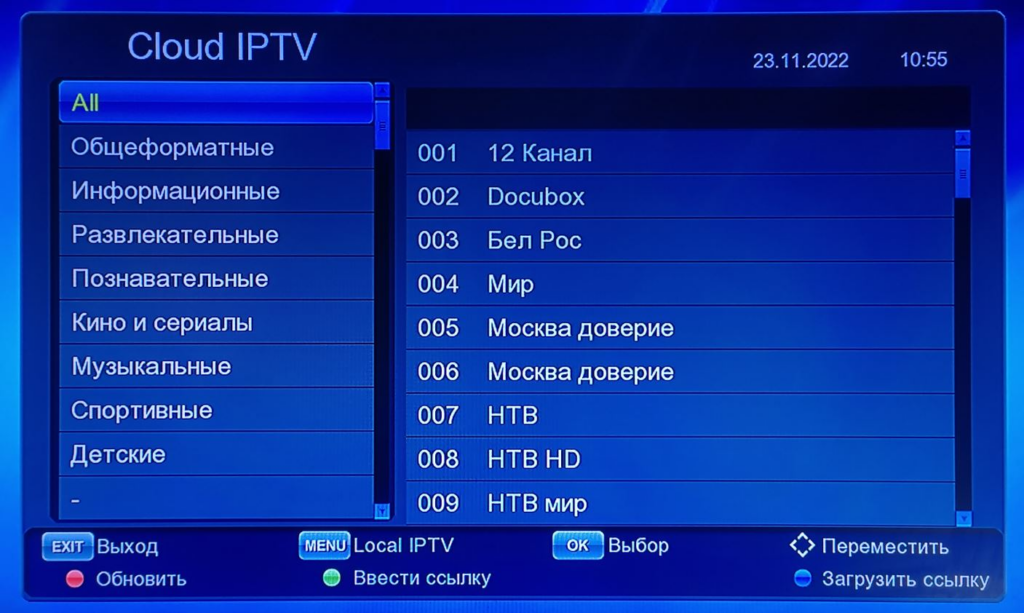
Далее нажимаем “Обновить” (Красная кнопка на ПУ), после обновления, Вы увидите обновленный список каналов.

Механизм подключения по технологии FTTB выглядит следующим образом:
К абоненту сети Лутаком заводится кабель (витая пара), который подключается непосредственно к компьютеру или роутеру.
Механизм подключения по технологии FTTH выглядит так:
К абоненту сети Лутаком заводится оптический кабель, который подключается в настенный кросс. Далее оптическим патч-кордом он соединен с медиаконвертером, из которого медным кабелем (витой парой) уже подключается непосредственно к компьютеру или роутеру.

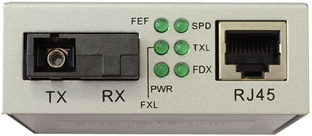
1 – медиаконвертер;
2 – оптоволоконный кабель;
3 – настенный кросс (FOB);
4 – оптический патч-корд.
| № | Название индикатора | Индикация | Статус | Описание |
|---|---|---|---|---|
| 1 | FEF | Светодиодная индикация зеленая | Вкл | Оптический порт – нормальная работа |
| Выкл | Оптический порт – нерабочее состояние | |||
| 2 | FXL | Светодиодная индикация зеленая | Вкл | Оптический порт – наличие сигнала на входе |
| Выкл | Оптический порт – отсутствие сигнала | |||
| 3 | PWR | Светодиодная индикация зеленая | Вкл | Электропитание включено |
| Выкл | Электропитание отсутствует | |||
| 4 | SPD | Светодиодная индикация связи зеленая | Вкл | RJ-45 порт – скорость на входе 100 Мбит |
| Выкл | RJ-45 порт – скорость на входе 10 Мбит | |||
| 5 | TXL | Светодиодная индикация питания зеленая | Вкл | RJ-45 порт – наличие сигнала на входе |
| Выкл | RJ-45 порт – отсутствие сигнала | |||
| 6 | FDX | Светодиодная индикация режим | Вкл | Полнодуплексный режим активен |
| Выкл | Полудуплексный режим активен | |||
| Мигание | Предупреждение о неполадках на линии |
Механизм подключения по технологии PON: кабоненту компании «Лута» заводится оптический кабель, который подключается в настенный кросс. Далее оптическим патч-кордом он соединяется с абонентским терминалом, из которого медным кабелем (витой парой) уже подключается непосредственно к компьютеру или роутеру.


Давайте поговорим о Кабельном ТВ. Передача сигнала осуществляется по отдельному телевизионному (коаксиальному) кабелю, независящему от Интернета. Оно имеет два формата вещания, цифровой и аналоговый, мы предоставляем своим абонентам только цифровое вещание, оно отличается лучшим качеством картинки и высоким разрешением, Вы можете просматривать более 150 каналов в цифровом качестве. Если Ваш телевизор оснащен встроенным тюнером с функцией DVB-C, для подключения КТВ не нужно никакого дополнительного оборудования, но если телевизор такой функцией не располагает, то можно приобрести DVB-C приставку для доступа к полному пакету цифрового кабельного ТВ. Кабельное телевидение может быть подключено к любому количеству телевизоров, посредством разветвителя.
Что такое IPTV? Это технология подключения телевидения с помощью интернет соединения, единым интернет кабелем, видеосигнал транслируются в цифровом формате, так как технология подразумевает цифровую пакетную передачу данных. Для работы IPTV необходимо в первую очередь подключение к интернету и устройства поддерживающие IPTV, устройствами могут выступать: смартфоны, планшеты, тв-приставки, телевизоры.
Выбор способа подключения, конечно же должен зависеть от Ваших потребностей. Но мы всегда готовы Вас проконсультировать, позвоните нам по номеру 773 и задайте интересующие Вас вопросы.
1. НЕ УДАЕТСЯ ПОДКЛЮЧИТЬСЯ К СЕТИ ПОСЛЕ ИЗМЕНЕНИЯ НАСТРОЕК БЕСПРОВОДНОЙ СЕТИ.

Эта ошибка может появится после смены пароля к сети Wi-Fi или сброса роутера к заводским настройкам. В таком случае нужно удалить сеть из списка сохраненных сетей на устройстве, после чего подключиться к сети заново. Для этого нужно:
Windows 7
Нажать на знак интернета правой кнопкой мыши.
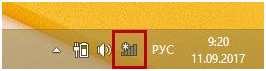
В открывшемся окне выбрать «Центр управления сетями и общим доступом».
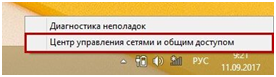
В центре управления сетями выбираем «Управление беспроводными сетями».
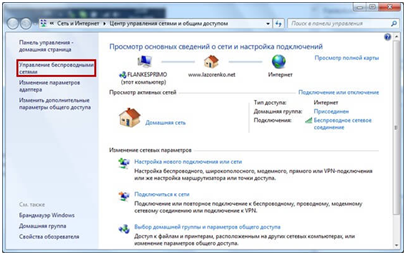
В этом окне найдите вашу сеть нажмите на нее правой кнопкой мыши и выберите «Удалить сеть». После этого подключитесь к вашей сети.
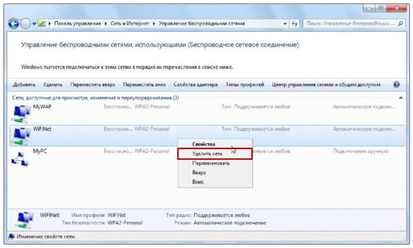
Windows 10
Откройте меню «Пуск»

Выберите «Параметры»
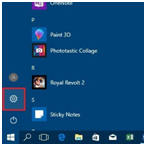
Выберите «Сеть и Интернет»
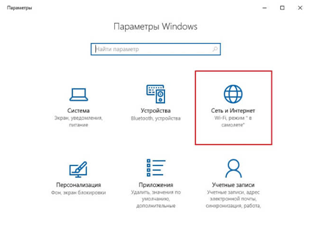
Выберите«Wi-Fi», затем «Управление известными сетями»
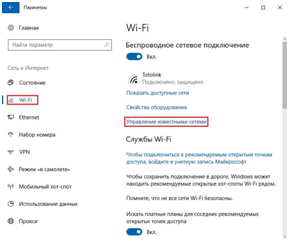
В открывшемся списке выберите вашу сеть, и нажмите «Забыть». После этого подключитесь к вашей сети.
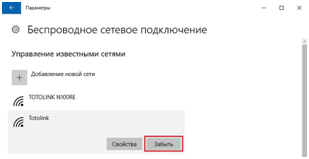
Android
Если телефон не может подключиться к вашей сети и при попытке подключения не запрашивает пароль – нужно удалить сеть и подключиться к ней заново.
Зайти в «Настройки»
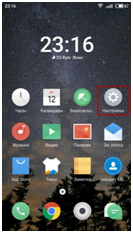
Дальше перейти в раздел «Wi-Fi», в списке сетей найти вашу и нажать на нее.
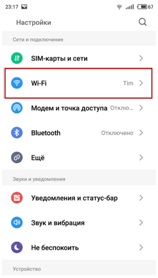
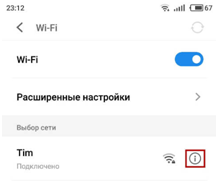
И выбрать «Забыть» или «Удалить сеть».
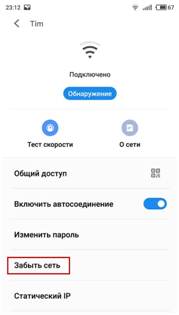
2. ПРОГРАММНО ВЫКЛЮЧЕН WI-FI АДАПТЕР НА НОУТБУКЕ, ИЛИ НЕ УСТАНОВЛЕНЫ ДРАЙВЕРА.
Самым основным признаком этого служит красный крест на значке «Wi-Fi».
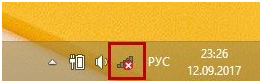
Для проверки адаптера нажмите на знак «Wi-Fi» правой кнопкой мыши и выберите «Центр управление сетями и общим доступом», а дальше в новом окне «Изменение параметров адаптера».
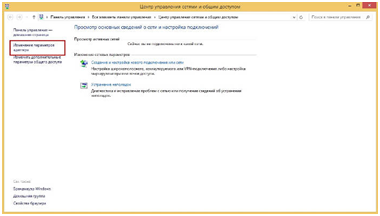
В окне находим «Беспроводное сетевое соединение» и смотрим на статус работы адаптера, если адаптер в состоянии отключено, то нажать на него правой кнопкой мыши и «Включить».
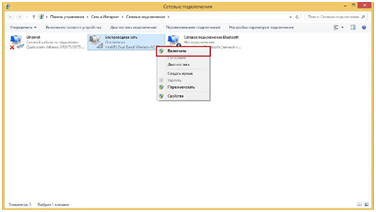
Если в этом окне отсутствует «Беспроводное соединение» – на значке «Этот компьютер» нажмите правой кнопкой мыши и выберите «Управление».

Выберите «Диспетчер устройств».
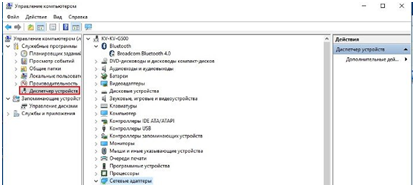
Выберите «Действие», затем «Обновить конфигурацию оборудования».
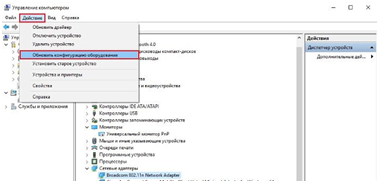
Если после проделанных действий в сетевых подключениях «Беспроводное соединение» не появилось, необходимо переустановить драйвер на беспроводной адаптер. Драйвер вы можете скачать с официального сайта производителя вашего компьютера. За помощью Вы можете обратиться в сервисный центр производителя вашего компьютера.
3. WI-FI АДАПТЕР ВЫКЛЮЧЕН ФИЗИЧЕСКИ.
Если состояние адаптера «Включен», или вы включили его, но все равно на значке подключения стоит красный крест, значит адаптер выключен физически.
Если у Вас для включения Wi-Fi в ноутбуке используется сочетание клавиш, то нужно одновременно нажать кнопку Fn, и второю кнопку на которой нарисована антенна или компьютер с сигналом (эти знаки должны быть расположены на кнопках F1-F12)
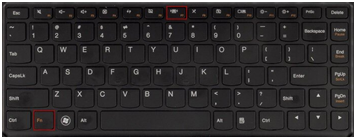

Так же адаптер может быть выключен переключателем на корпусе, или кнопкой, отвечающей за работу адаптера.
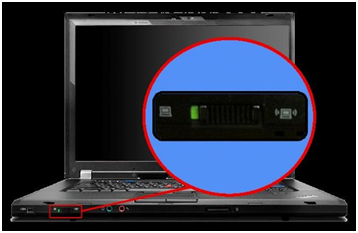
Положение выключателя должно быть в ON или значок Wi-Fi должен гореть.
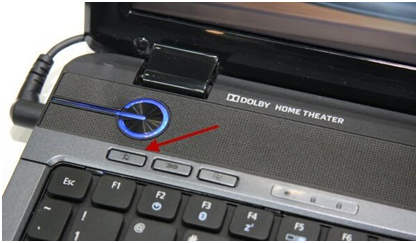
Желательна прямая видимость между точкой доступа и беспроводными устройствами. Если между точкой доступа и клиентом стена, лучше располагать их под прямым углом друг к другу.
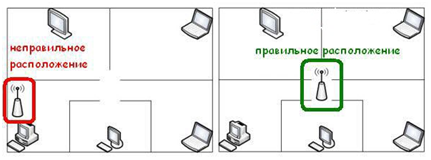
Лучше всего, чтобы между роутером и компьютером не было стен, либо чтобы их было не более одной. При этом стоит учитывать, что толщина и материал стен также влияет на сигнал (железобетон – большая помеха чем гипсокартон или дерево). Помехи могут создавать зеркала, комнатные растения, и даже аквариум.
Для того, чтобы добиться наиболее качественного покрытия, маршрутизатор необходимо устанавливать как можно выше, что связано с физикой распространения радиоволн. Если конструкция роутера подразумевает и имеет разъёмы для крепления/размещения на стене – следует разместить роутер на высоте не менее 1,5 метра от пола.
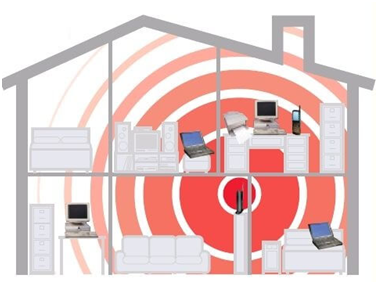
Оптимально разместить роутер в самом центре помещения для равномерного охвата всех комнат. Толщина и материал стен между роутером и ноутбуками уменьшает уровень сигнала Wi-Fi и, как следствие, – падает скорость и прерывается соединение.
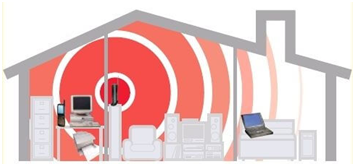
Лучшее место – внешняя стена коридора у входной двери, либо высокий шкаф, стоящий там же. Установив роутер около входной двери, вы лишите себя необходимости протяжки кабеля по всей квартире. К тому же, как правило, коридор находится практически посередине жилого помещения, так что именно из коридора волны будут оптимально распространятся по всей квартире.

Роутеры могут перегреваться и нестабильно работать. Не рекомендуется устанавливать их на глухих закрытых полках, возле радиаторов отопления, или на другие электроприборы.
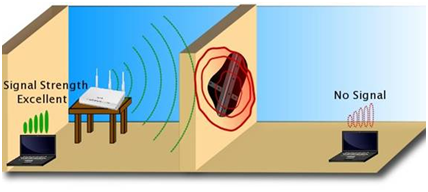
Если вы хотите пользоваться Wi-Fi далеко от установленного роутера, используйте “повторитель” (репитер) — сетевое оборудование для улучшения сигнала на расстоянии.
В роли повторителя можно попробовать использовать ваш старый роутер.
На схеме показан наглядный пример использования оборудования TP-Link TL-WR 841n как роутер, а TP-Link TL-WR 702n как репитер.
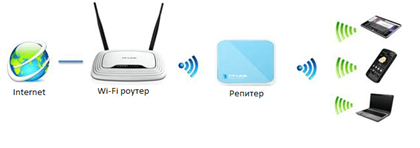
Для настройки Wi-Fi роутера Вам понадобятся:
кабель провайдера Лута;
компьютер или ноутбук;
роутер, который будет раздавать Интернет по Wi-Fi на ноутбук, телевизор с Wi-Fi, планшет или смартфон
Подключаем оборудование следующим образом:
- Блок питания включаем в разъем роутера «Power»;
- Кабель Интернет-провайдера Лута подключим в синий (цвет может отличаться) WAN порт роутера;
- Компьютер подключаем к роутеру с помощью сетевого кабеля в любой желтый LAN порт;
- Остальные устройства (ноутбук, планшет, телевизор с Wi-Fi, смартфон) подключаем по беспроводной связи Wi-Fi.
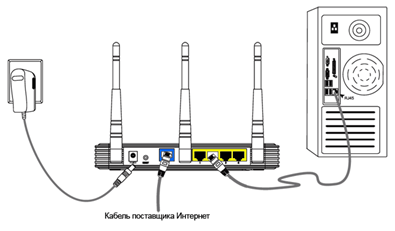
Схема подключения роутеров однотипна и подходит практически к любой модели.
Переходим к настройке роутера.
Настройка МаршрутизатораTP-LINK TL-WR841N
После того, как мы подключили роутер к интернету и компьютеру, нам нужно войти в интерфейс роутера. Для этого открываем любой браузер (Опера, Гугл хром, Яндекс браузер, Мозилла) и в адресной строке вводим адрес нашего роутера по умолчанию: 192.168.0.1 или 192.168.1.1. Если 192.168.0.1 и 192.168.1.1 не открывается, следует сбросить роутер на заводские настройки. Для этого нажмите с обратной стороны роутера кнопку «Reset» на 10-15 секунд, затем отпустите. Роутер перезагрузится, и настройки будут сброшены на заводские.
Также есть универсальный адрес роутеров TP-Link — это «https://tplinklogin.net». Введя любой из этих адресов, жмем на кнопку Еnter. Перед вами откроется окно авторизации, в котором нужно ввести Имя пользователя и пароль. По умолчанию имя -admin, пароль-admin. После ввода жмем на кнопку «Вход»
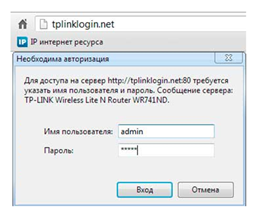
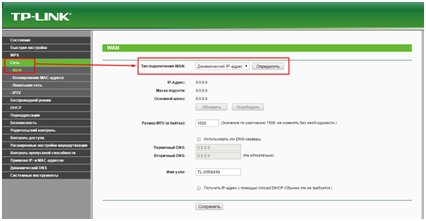
Основная страница настройки интернета находится в разделе «Сеть» -> пункт «WAN». Здесь в поле «Тип подключения WAN:» мы и будем выбирать наш тип подключения.
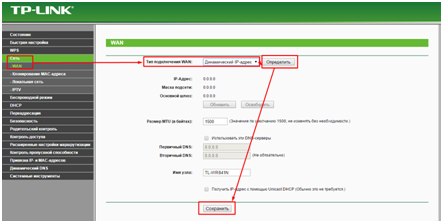
Динамический тип подключения интернета
Данный тип подключения выбран по умолчанию в настройках роутера, если же вам нужно выбрать этот тип подключения, сменив его с другого типа, то сделать это можно перейдя в раздел «Сеть»- пункт «WAN» и в поле «Тип подключения WAN» выбрав «Динамический ip-адрес» и жмем на кнопку «Сохранить».

Настройка имени Wi-Fi сети
Первым этапом настройки беспроводной сети будет настройка названия сети. Это то имя, которое будет отображаться в списке доступных беспроводных подключений. Для начала перейдем в раздел «Беспроводной режим»-> выберем пункт «Настройки беспроводного режима». На открывшейся странице заполним поле «Имя сети» — любое, латинскими буквами и\или цифрами и нажимаем кнопку «Сохранить».
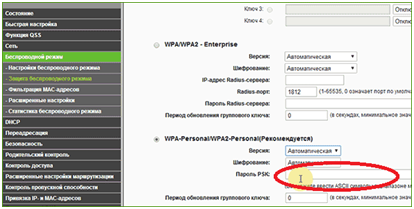
Для того, чтобы поставить пароль на Wi-Fi, выберите подпункт «Защита беспроводного режима».
На странице настроек безопасности Wi-Fi есть возможность выбора нескольких вариантов защиты, рекомендуется использовать WPA-Personal/WPA2-Personal, как самый защищенный вариант. Выберите этот пункт, после чего в поле «Пароль PSK» введите нужный пароль, который должен состоять не менее чем из восьми символов (не используйте кириллицу).После чего сохраните настройки. Вот и все, пароль на Wi-Fi, раздаваемый вашим роутером TP-Link, установлен.
Далее Вам необходимо обратится по телефону в Колл-центр «Лута» чтобы авторизовать Ваш роутер в нашей сети.
У абонента сети «Лутаком» в пределах видимости Базовой станции устанавливается WiMax антенна, которая кабелем (витой парой) через блок питания подключается к компьютеру или роутеру.
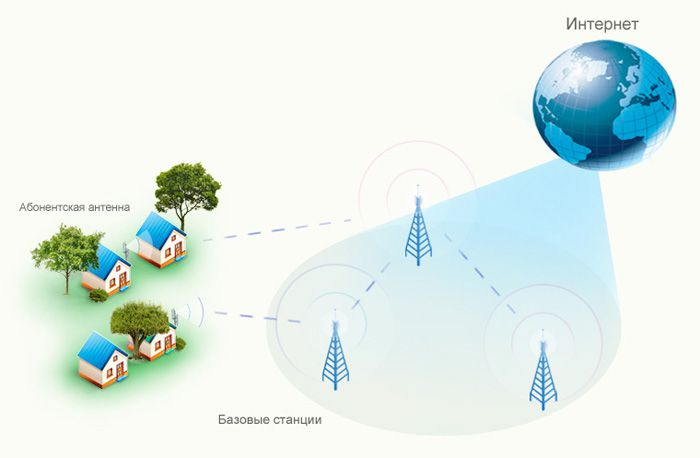

LUTACOM-FREE – это бесплатная сеть точек WI-FI доступа, предоставляемая компанией Лутаком.
Подключайтесь к интернету по WI-FI прямо на улице в зонах покрытия LUTACOM-FREE. Данная услуга предоставляется всем желающим, а абонентам сети «Лутаком» – без каких-либо ограничений. В настройках wi-fi-подключения на своем устройстве Вам необходимо выбрать сеть «LUTACOM-FREE»
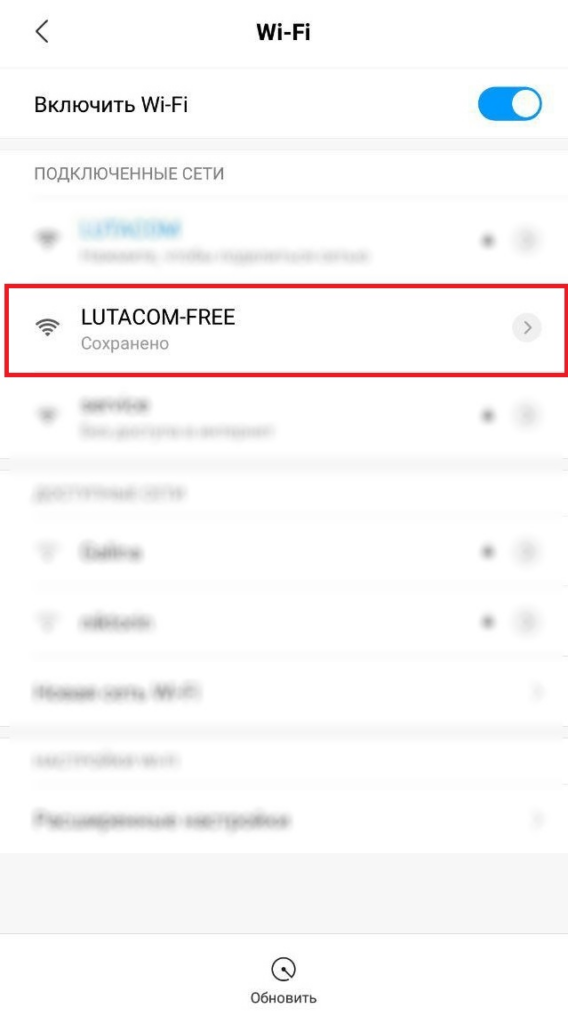
Далее Вы увидите окно авторизации.

Для подключения к LUTACOM-FREEE необходимо пройти идентификацию по номеру телефона. Введите Ваш номер телефона в формате +7 (959) и нажмите кнопку “Отправить.”
В следующем окне необходимо подтвердить номер телефона, выполнив звонок на номер компании.
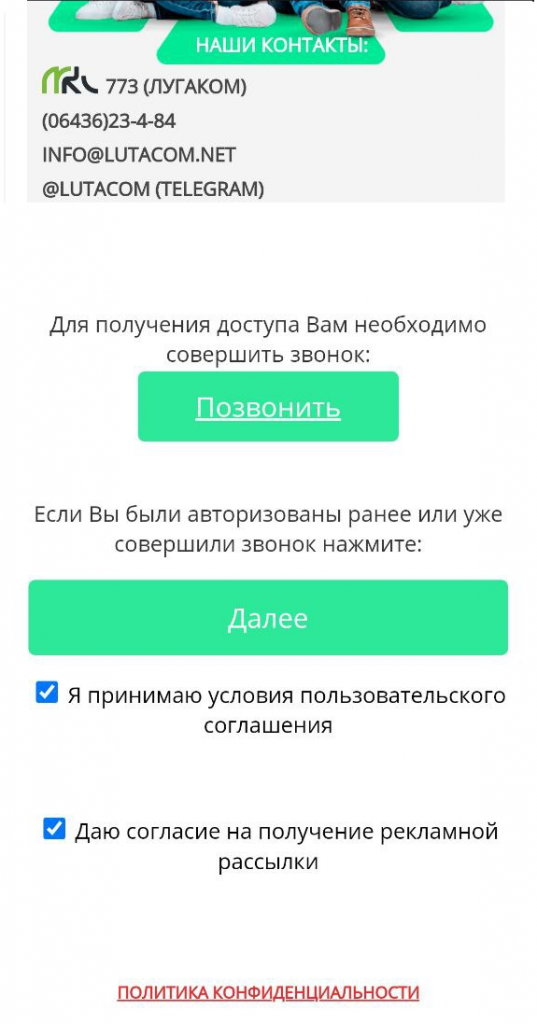
Нажмите кнопку “позвонить”, наберите номер и дождитесь ответного гудка.
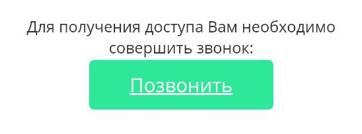
После звонка вернитесь на страницу авторизации.
Нажмите галочку “принимаю условия пользовательского соглашения”
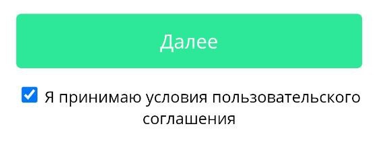
На этом процедура регистрации завершена, можете пользоваться услугой LUTACOM-FREE в полном объеме.
Если Вы умеете пользоваться торрент-трекерами, то этот способ может показать действительный максимум скорости загрузки, который предоставляет провайдер. Ищите торрент с большим количеством раздающих «сидов» (несколько сотен или тысяч), начинаете его загрузку и наблюдаете за максимальной скоростью:

Убедитесь, что в настройках клиента не указаны ограничения для скорости загрузки контента и что он не скачивает параллельно файлы из других раздач.
Торрент-клиент всегда показывает скорость, с которой скачивает контент. Её среднее значение можно считать приблизительной входящей скоростью интернета. Если оно отображается не в мегабитах, а в мегабайтах в секунду (Мб/с), можете перевести единицы для удобного сравнения с результатами тестов: в одном мегабайте восемь мегабит. Следует учесть, что, если среди раздающих попались пользователи из Вашей сети, то будет показана максимальная скорость внутри локальной сети! Это тоже можно учесть, и настроить программу соответствующим образом.
Самым основным признаком этого служит красный крест на значке «Wi-Fi».
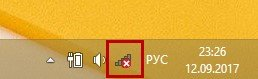
Для проверки адаптера нажмите на знак «Wi-Fi» правой кнопкой мыши и выберите «Центр управление сетями и общим доступом», а дальше в новом окне «Изменение параметров адаптера».
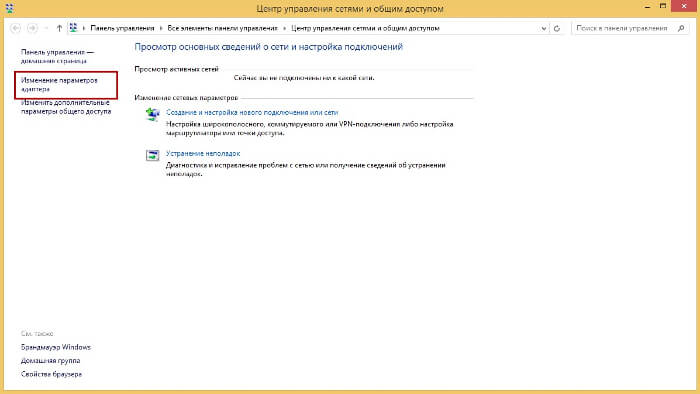
В окне находим «Беспроводное сетевое соединение» и смотрим на статус работы адаптера, если адаптер в состоянии отключено, то нажать на него правой кнопкой мыши и «Включить».
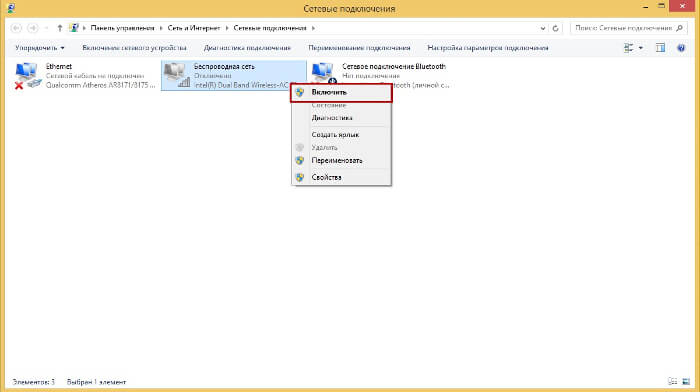
Если в этом окне отсутствует «Беспроводное соединение» – на значке «Этот компьютер» нажмите правой кнопкой мыши и выберите «Управление».

Выберите «Диспетчер устройств».
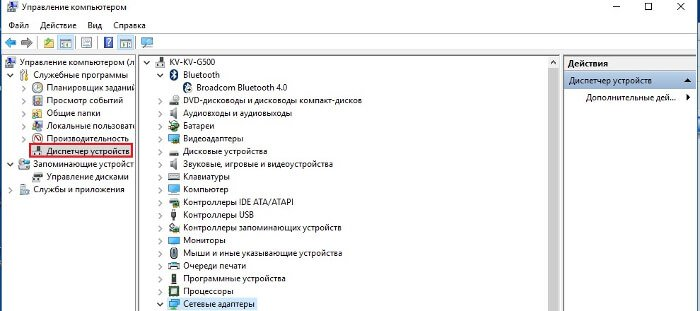
Выберите «Действие», затем «Обновить конфигурацию оборудования».
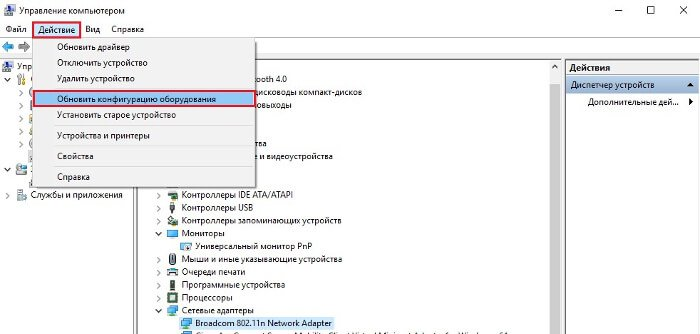
Если после проделанных действий в сетевых подключениях «Беспроводное соединение» не появилось, необходимо переустановить драйвер на беспроводной адаптер. Драйвер вы можете скачать с официального сайта производителя вашего компьютера. За помощью Вы можете обратиться в сервисный центр производителя вашего компьютера.
Услуга iptv доступна во всей зоне покрытия сети Лутаком. Для просмотра телевидения в нашей сети Вы можете воспользоваться предварительно настроенным проигрывателем, который можете скачать у нас на сайте www.lutacom.ru. в разделе Загрузки. На Ваш ПК загрузится установочный файл, который нужно запустить и установить.
Может появиться окно «Предупреждение системы безопасности», нажмите «Запустить». Если у Вас Windows 10, в появившемся окне нажмите “Да”.
Затем следуйте инструкциям Мастера установки.

Обязательно уберите данные галочки, если не желаете устанавливать дополнительные программы от Яндекса.

Первый запуск IP-TV Player
Запустите ярлык IP-TV, появившийся на рабочем столе.

При первом запуске программа попросит выбрать провайдера, просто нажмите «ОК».
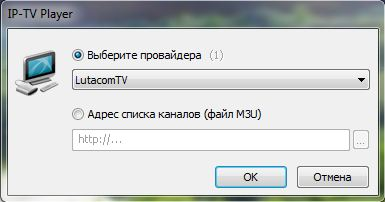
Наслаждайтесь просмотром.
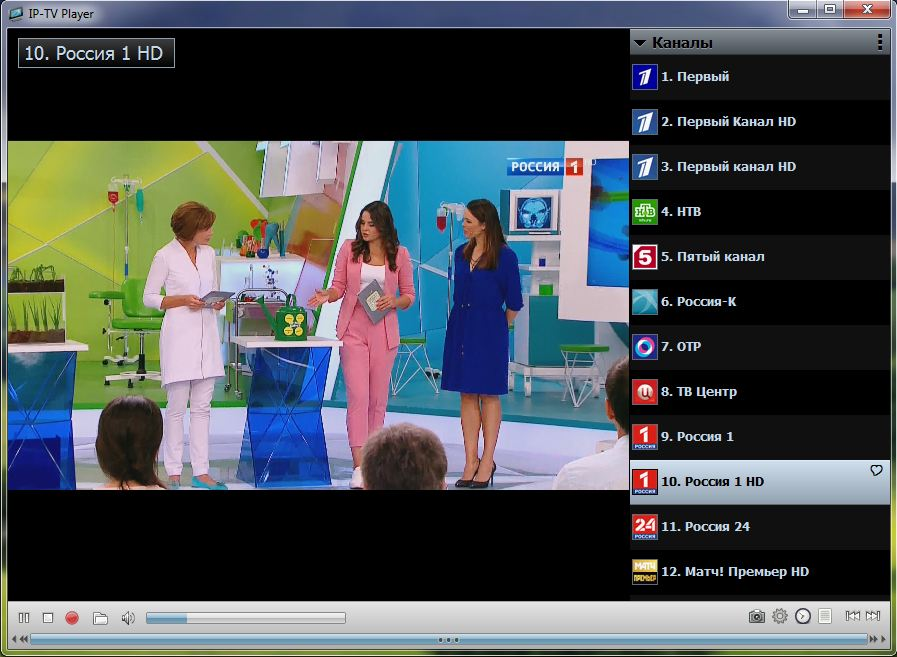
2ip.Ru – наверное один из первых русскоязычных сервисов для Интернет. В их числе и сервис проверки скорости.
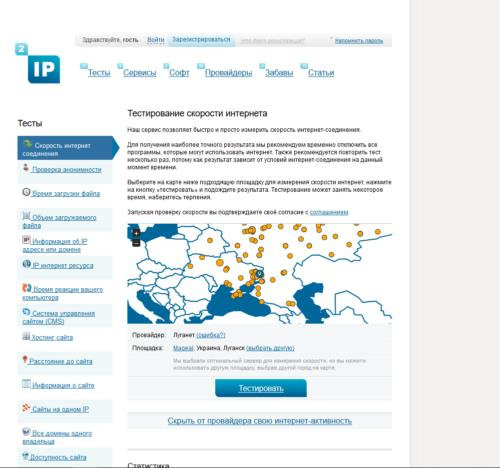
Выбираем «Скорость интернет соединения» и нажимаем «Тестировать».
При желании Вы можете выбрать другой сервер для проверки, просто нажав на него на мини карте (жёлтые кружочки на карте)
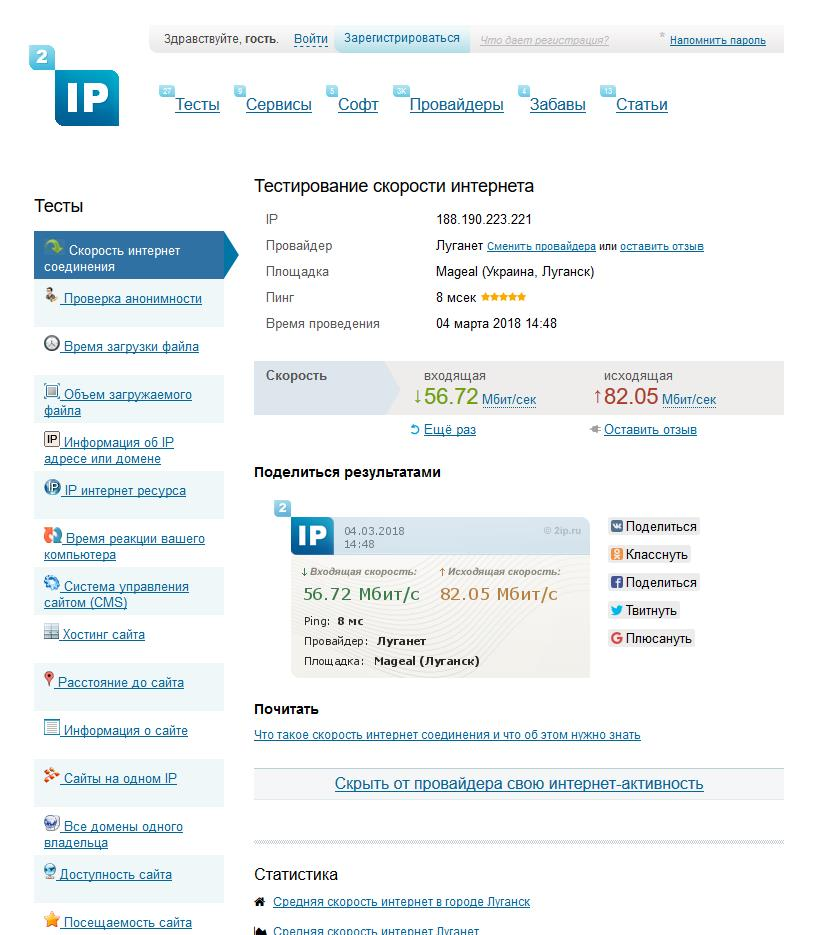
Для получения корректных и объективных данных рекомендуем Вам произвести несколько измерений и определить среднее значение скорости.
Примечание
Онлайн-сервисы проверки скорости не являются метрологически проверенными системами, и предоставляемые ими данные не могут служить основанием для каких-либо обращений и претензий. Тем не менее, при снижении скорости более чем на 15-20% от заявленной максимальной, рекомендуем обратиться в Службу технической поддержки сети Лутаком, но перед этим ещё раз внимательно проверить свой компьютер.
Если состояние адаптера «Включен», или вы включили его, но все равно на значке подключения стоит красный крест, значит адаптер выключен физически.
Если у Вас для включения Wi-Fi в ноутбуке используется сочетание клавиш, то нужно одновременно нажать кнопку Fn, и второю кнопку на которой нарисована антенна или компьютер с сигналом (эти знаки должны быть расположены на кнопках F1-F12).
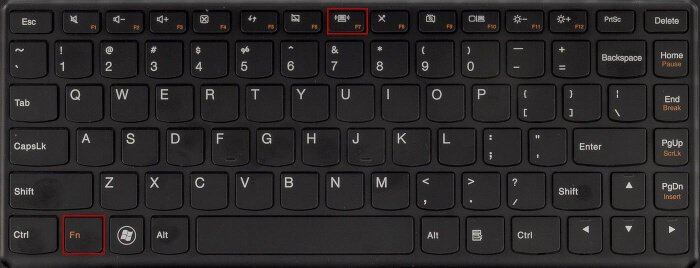

Так же адаптер может быть выключен переключателем на корпусе, или кнопкой, отвечающей за работу адаптера.
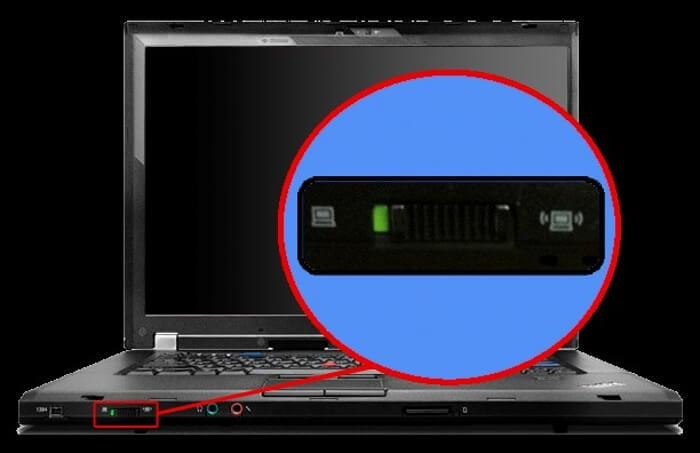
Положение выключателя должно быть в ON или значок Wi-Fi должен гореть.

Для установки PEERS-TV плеера вам необходимо перейти в меню SMART вашего телевизора.
Для перехода в меню SMART TV нажмите на пульте ДУ кнопку SMART.

Далее перейдите в раздел Smart World (для телевизоров LG) или Samsung Apps (для телевизоров Samsung).
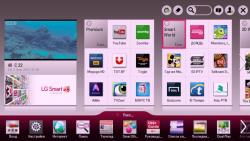

SS IPTV находится в разделе «Популярные», либо в разделе «Развлекательные»:

В окне поиска, с помощью электронной клавиатуры, наберите «Peers.TV» и нажмите «ОК» , чтобы осуществить поиск.
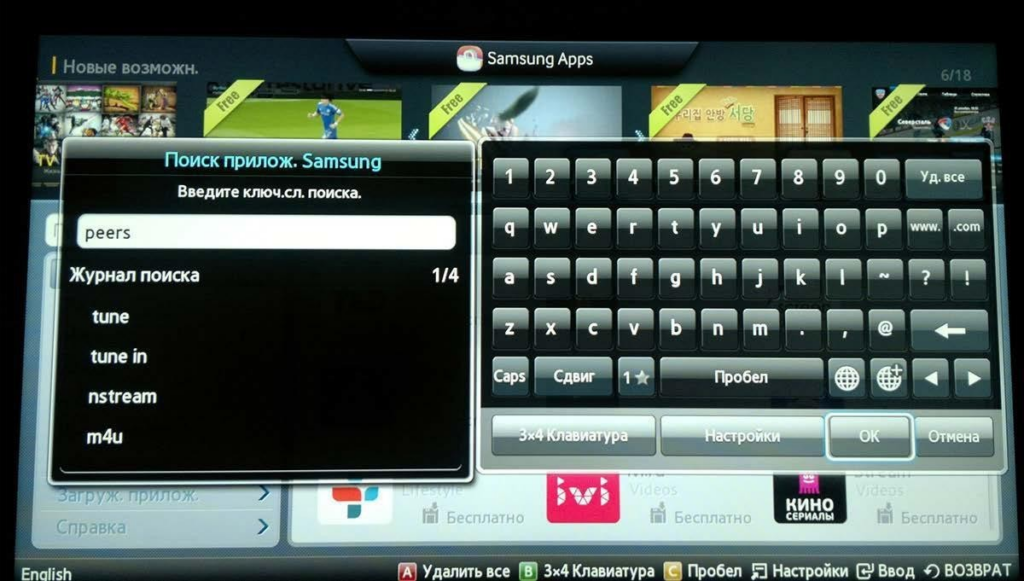
В результатах поиска выберите «Peers.TV», в открывшемся окне нажмите кнопку «Загрузка»
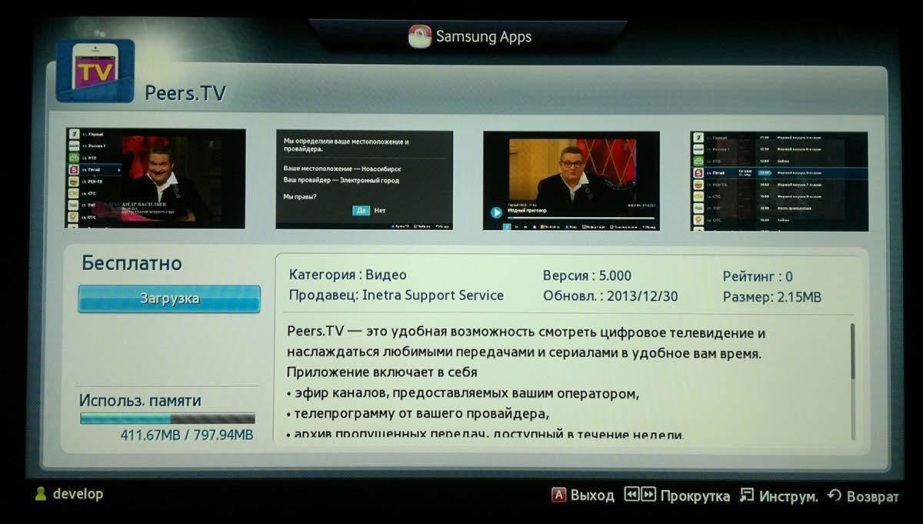
Для входа в Личный кабинет пользователя вам необходимо зайти на наш сайт по адресу www.lutacom.ru и перейти в раздел «Личный кабинет»
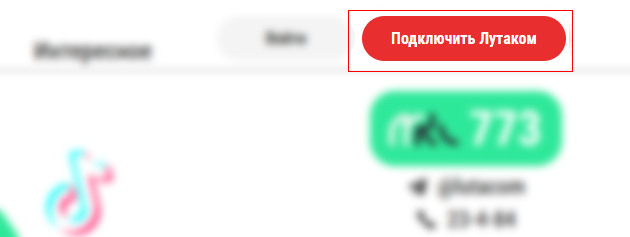
В открывшемся окне введите имя пользователя и пароль, указанные при составлении договора с интернет-провайдером.
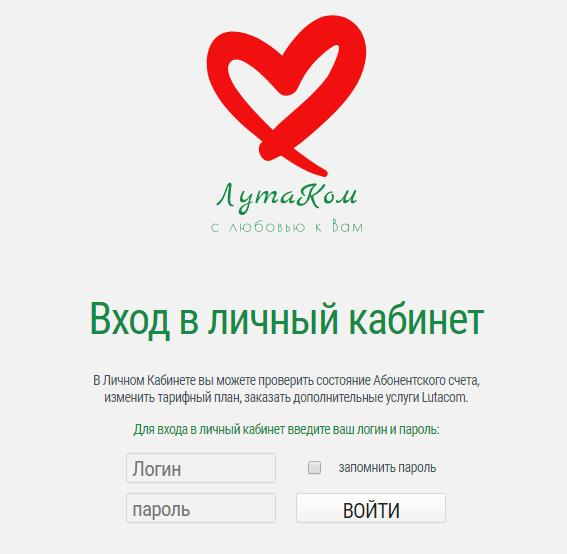
И нажмите «Вход»
Иногда мы сталкиваемся с некорректной работой сети, и необходимо провести её диагностику, в этом нам поможет утилита – PING. Простыми словами, пинг – это время ответа интернета, то время за которое Ваш компьютер посылает ответный сигнал, он измеряется в миллисекундах (мс). Пинг поможет определить качество и целостность интернет соединения, в норме ответы приходят без потерь и время ответа находится в пределах от 40 до 110 мс. Но определенно, чем меньше значение – тем более быстрое соединение. Для полной оценки качества соединения, есть смысл «пропинговать» несколько различных ресурсов, если во всех случаях будут потери по соединению и время ответа достигнет высоких значений, то гарантировано имеются какие-то сбои в работе сети со стороны вашего интернет-соединения.
Для проверки работы сети, мы можем воспользоваться утилитой PING встроенной в ОС «Windows». Чтобы запустить проверку, необходимо открыть командную строку, для этого нажмите сочетание клавиш WIN+R, в появившемся окне введите: «cmd» и нажмите кнопку «ОК»
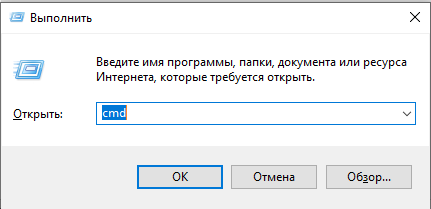
В новом окне, введите команду: ping «адрес сервера» –n «кол-во пакетов на отправку». Для примера мы проведем проверку соединения к серверу Yandex, отправив 50 пакетов, для этого пишем команду: ping ya.ru –n 50
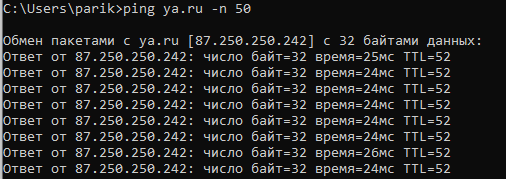
В данном случае по результату проверки, мы можем определить что проблем по соединению нет, пинг находится в пределах нормы.

В случае возникновения проблем, Вы всегда можете обратиться в нашу службу технической поддержки.
Ниже мы привели примеры изменения поисковой системы в распространенных браузерах:
Изменение поисковой системы на примере браузера Google Chrome.
1. Необходимо открыть меню, нажав кнопку с тремя точками, расположенную в правом верхнем углу окна браузера. Выбираем пункт «Настройки»
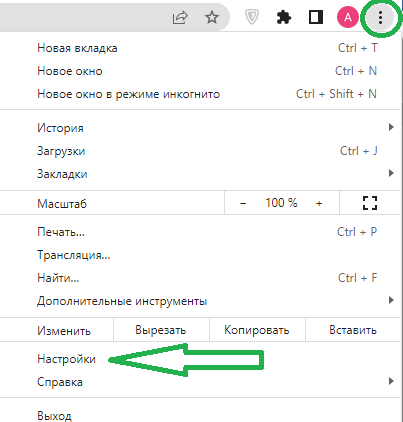
2. В появившимся окне открываем пункт: “Поисковая система” и выбираем подходящую поисковую систему.
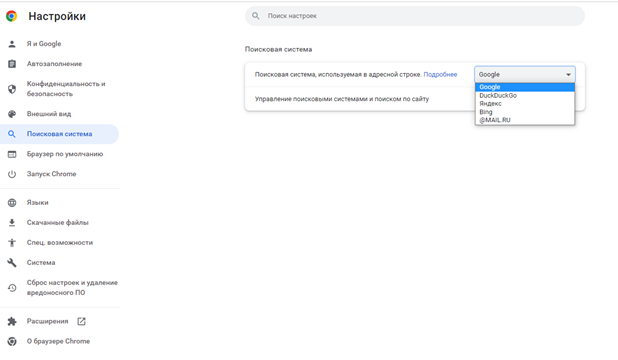
На этом этапе смена поисковой системы окончена.
Изменение поисковой системы в браузере Mozilla Firefox.
1. Открываем: Меню – Настройки
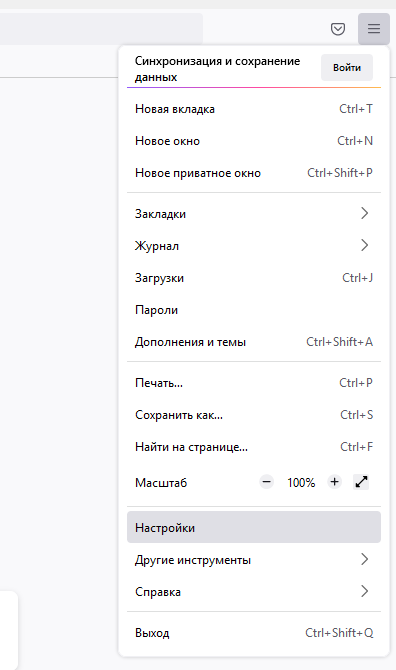
2. В появившимся окне выбираем «Поиск», далее в пункте – «Поисковая система по умолчанию», выбираем нужную систему.
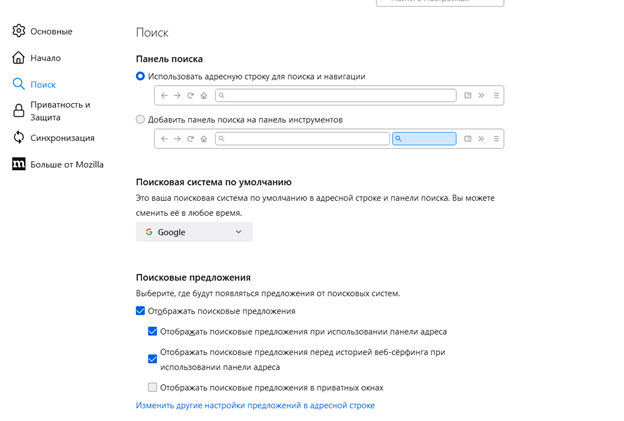
Изменение поисковой системы в браузере Opera.
1. Необходимо открыть меню, для этого нажимаем кнопку с тремя ползунками, расположенную в правом верхнем углу окна браузера. Выбираем пункт «Открыть все настройки браузера»
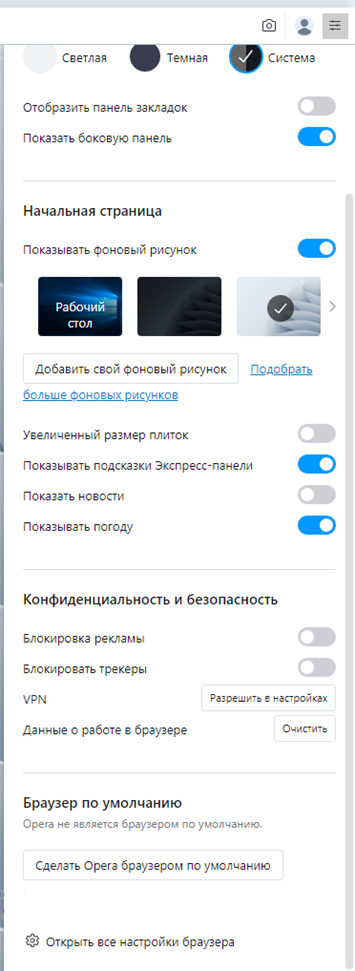
2. В открывшимся окне, опустите страницу ниже и найдите пункт “Служба поиска”, в нем выберите подходящую поисковую систему.
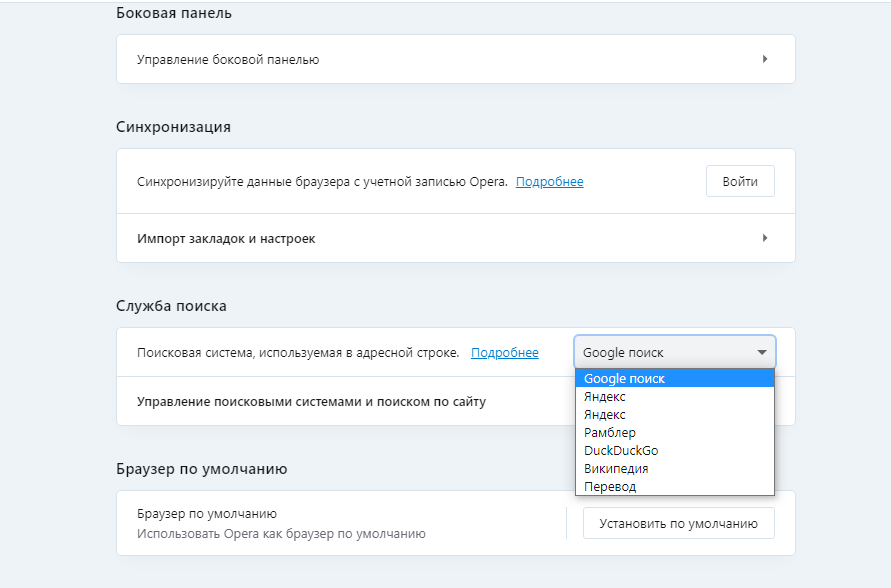
3. Смена службы поиска завершена.
Для диагностики скорости интернета, необходимо в первую очередь убрать из цепи все промежуточные точки (wifi роутеры, свитчи и подобные устройства). Непосредственно обеспечить прямое соединение кабеля с устройством на котором будете проводить проверку. Так-же выключить все программы которые могут потреблять трафик (торрент-трекеры, iptv плееры, мессенджеры, браузеры), завершить все текущие загрузки файлов, обновлений операционной системы, антивирусного программного обеспечения. После можем приступить к проверки скорости.
Перейдем на сервис для проверки скорости speedtest.net, выбери ближайший сервер, нажав кнопку Change Server (Изменить сервер)
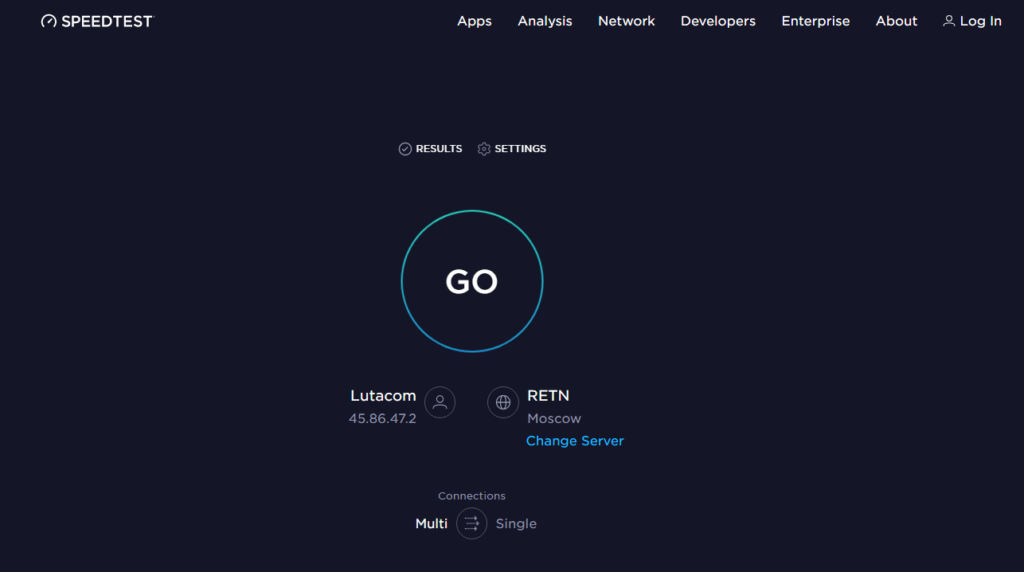
Рекомендуем проверку проводить к серверам: Optima-East LLC Krasnodon, LDS Luhansk
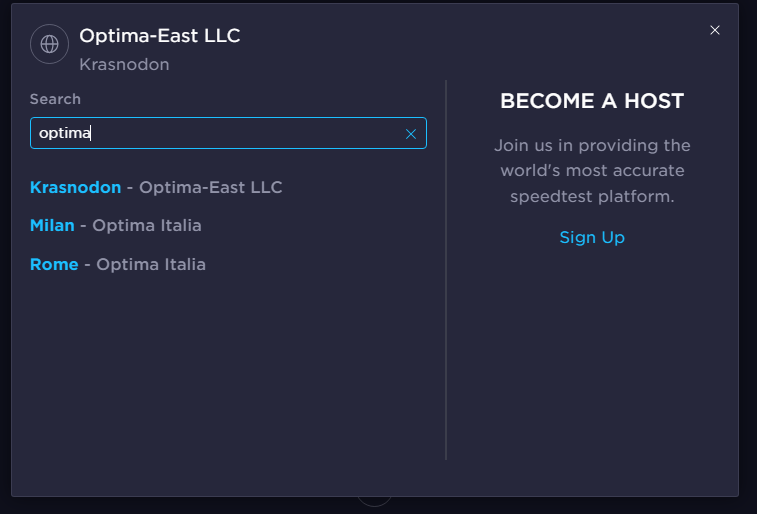
После выбора сервера, нажимаем кнопку “Начать” (GO) и переходим к тестированию скорости. После завершения тестирования, Вы увидите следующие результаты: Входящая скорость (Download), исходящая скорость (Upload), задержки с сервером (Ping).
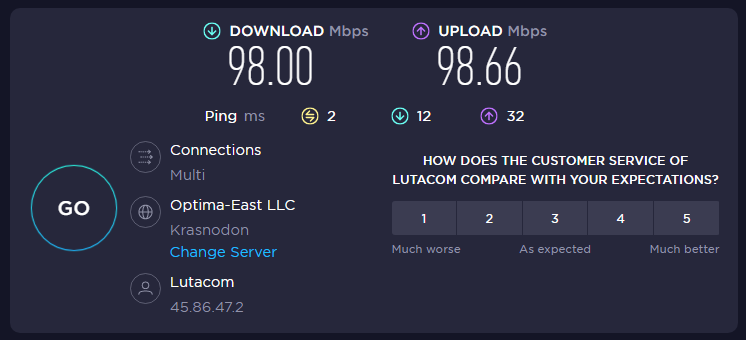
Напоминаем, что скорость носит динамический характер и является не постоянной. Формирование скорости зависит от ряда факторов, таких как удаленность до сервера тестирования, загруженность магистральных линий или серверного оборудования операторов связи, не подконтрольных компании “Лутаком”, и участвующих в достатке трафика к конкретному ресурсу.
Важно так-же не забывать, что многочисленные сервисы проверки скорости, не могут объективно показать качество интернет-соединения и не являются проверенными системами, по этому для получения объективных данных, рекомендуем провести несколько измерений для выбора среднего значения. При снижении скорости более чем на 20% рекомендуем Вам обратиться в службу технической поддержки по номеру 773, наши специалисты проведут диагностику и помогут в решении Ваших вопросов.
IPTV – это технология, рассчитанная на стабильный, высокоскоростной обмен данными в сети. Иначе четкой картинки, детализации, быстрой смены планов не видать. Будут проблемы с буферизацией, ролики станут подтормаживать. Если не углубляться в нюансы разрешения, частоты обновления кадров трансляции, то можно исходить из запросов потокового видео, установленных разработчиками.
Для начала следует узнать о минимальных требованиях для просмотра потокового видео. Проигнорировав их или не удосужившись изучить, пользователь неизбежно столкнется с проблемами при просмотре IPTV-трансляций.
Например, при входящей скорости интернета до 5 мегабит в секунду будет наблюдаться нестабильное воспроизведение IPTV каналов, и такая скорость не подходит для нормального просмотра ТВ. Скорость более 5 мегабит, позволяет просматривать каналы, но в низком качестве. Для стабильной работы IPTV, особенно с просмотром каналов в HD качестве требуется более 10 мегабит на устройство.
Для стабилизации, увеличения скорости обмена данных можно сделать следующее:
1. Проверить тип соединения. Wi-Fi прогнозируемо «срезает» до 30 %. Если есть техническая возможность, лучше переключиться на кабель.
2. Проверить количество абонентов (устройств), присутствующих в сети. Тех, кто в данный момент качает ролики, просматривает видео. Если у Вас одновременно включено более двух тв- приставок и других устройств (ПК, планшеты, смартфоны) на которых пользуются интернетом и ТВ, то скорость Вашего тарифного плана будет делится на все Ваши устройства.
3. Убедиться, что оборудование (роутер, ПК, Смарт ТВ) поддерживает работу с IPTV-вещанием, его параметрами.
4. Изменить тариф на более производительный.
Последний пункт требует реализации в самом крайнем случае. Хотя, если есть уверенность, что больше ничего не сработает, можно начать и с него. Не помешает также предварительно проверить скорость интернета. И тогда сразу будет ясно, где искать причину. Например используя онлайн-сервис типа Speedtest.net, не требующий установки, который сразу же покажет результат.
TV box – умная приставка на Android, которая может выполнять все необходимые вычисления вместо телевизора. Неважно, обладает ваш ТВ Smart платформой или нет(о сравнении Smart TV и Android TV ), подобное приспособление позволит использовать все ее преимущества. Большинство приставок очень похожи между собой: работают на Android, хотя и разных версий, позволяют подключаться к интернету, добавлять приложения, настраивать внешний вид, синхронизировать просмотр с другими устройствами. Большое значение имеют именно особенности настройки. Из этой логики вытекает, что инструкция на русском для Android TV box х96 применима и практически ко всем аналогичным устройствам. Это чистая правда. Мы для наглядности используем x96, но принципиальной разницы на Xiaomi или Ugoos не существует.
X96 – одна из самых популярных, мощных и доступных приставок на современном рынке. Она продается и в AliExpress, и в большинстве онлайн-магазинов. Однако поставляется в нескольких модификациях и желательно знать их особенности.
Основные технические параметры приставок х96:
- X96 Mini – одна из самых простых приставок в семействе, предназначенная для тех, кто не нуждается в повышенной производительности устройства. Здесь бюджетный чипсет Amlogic S905W, 2 Гб оперативной и 16 Гб постоянно памяти.
- X96 Max и Max Plux – TV box большего размера, уже на базе более мощного процессора S905X3 (обычный Max на S905X2). Поставляется в 3 вариантах: 2/16, 4/32 и 4/64. Даже в самой базовой модели приставка будет работать быстрее, чем mini из-за процессора, но лучше выбрать более производительный вариант. В более продвинутых комплектациях также присутствует Bluetooth-модуль.
- X96 Air очень сильно похожа на Max, за исключением того, что имеет меньшие размеры.
Можно найти и другие модификации этой же приставки, но отличий между ними не так уж и много. Поддержка технологий в них подобна, хотя в максимальных версиях бывает несколько полезных функций, вроде автофреймрейта. Однако в других приставках еще нужно смотреть на поддержку TrueHD, Dolby Atmos, DTS HD, Dolby Digital и некоторых других технологий.
После соединения ТВ приставки с телевизором, ее еще нужно настроить. Мы подготовили пошаговую инструкцию на русском по примеру х96, с помощью которой реально пройти все этапы настройки и уже начать пользоваться устройство на полную мощность. Начнем с самого простого и в то же время важного. Дальше уже смотрим по своим потребностям, там многое создано для повышения комфорта и визуальной привлекательности использования приставки.
Язык
Так как x96 является китайским продуктом, ко многим она приходит на английском языке. Большинство приставок с коробки работают на английском. Хотя может быть и сразу локализована на русском, в таком случае пропускаем данный этап.
Как изменить язык с английского на русский:
- Открываем Settings, а затем переходим выбираем More Settings.
- Внизу списка (один из последних пунктов) жмем на Language.
- Выбираем из списка «Русский» и применяем изменения.
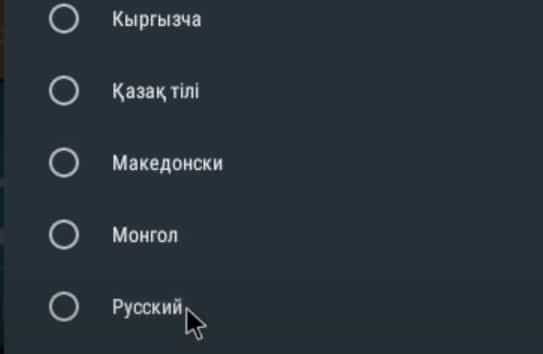
Дата и время
Следующий этап инструкции по настройке x96 Max и любой другой – правильно выставить время. В противном случае интернет может не работать, а значит утратится доступ к большей части видеоконтента.
Как выставить время на приставке х96:
- Выделяем плитку «Настройки» и жмем по ней центральной кнопкой пульта.
- Выбираем пункт «Дата и время».
- Устанавливаем 24-часовой формат времени и корректный часовой пояс.
- Выставляем правильное время и дату вручную, дополнительно можем активировать автоматическую синхронизацию данных параметров по сети. Это уже по желанию.
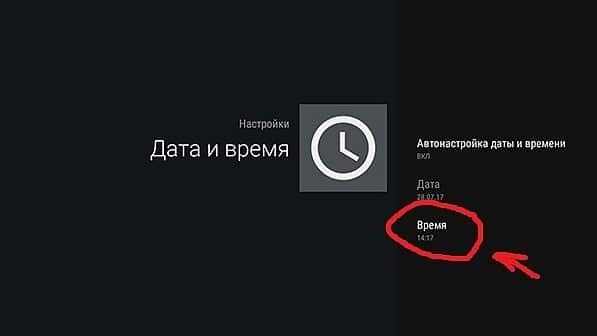
Интернет
Это еще один этап, который скорее всего вы захотите сделать, так как без Wi-Fi практически ничего (кроме ТВ-антенны и флешки) работать не будет. Благо, сделать это действительно просто.
Инструкция:
- Открываем «Настройки» и выбираем раздел «Wi-Fi».
- Жмем на пункт «Доступные сети», ищем в списке подходящую сеть.
- После нажатия на точке доступа, вводим пароль и совсем скоро приставка подключится к интернету.
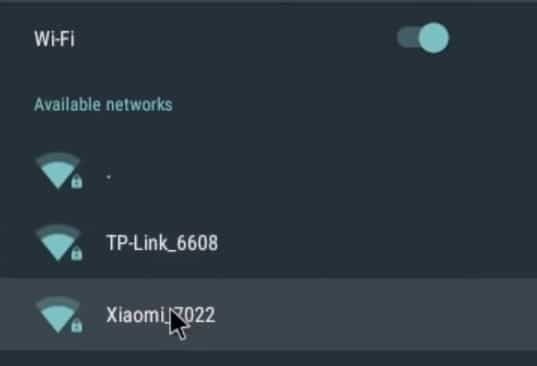
Скорее все подключение пройдет гладко, но в некоторых случаях требуется дополнительная настройка роутера. Важно убрать лимит на количество подключенных устройств и снять блокировку по MAC-адресу. Если сеть нестабильная, еще можно попробовать изменить частоту и канал.
Подключить к Google
Чтобы нормально использовать фирменный магазин Play Market, а также получить возможность синхронизации истории с другими устройствами, нужно добавить аккаунт Google. Рекомендуем это сделать прямо сейчас, так как процедура избавит от проблем на этапе установки приложений.
- Листаем список в разделе «Настройки» до блока «Аккаунты» и жмем на кнопку «Добавить аккаунт».
- Выбираем вариант «Google».
- Вводим свои данные от профиля (логин и пароль). Возможно, придется пройти дополнительное подтверждение входа, если у вас настроена двухфакторная аутентификация.
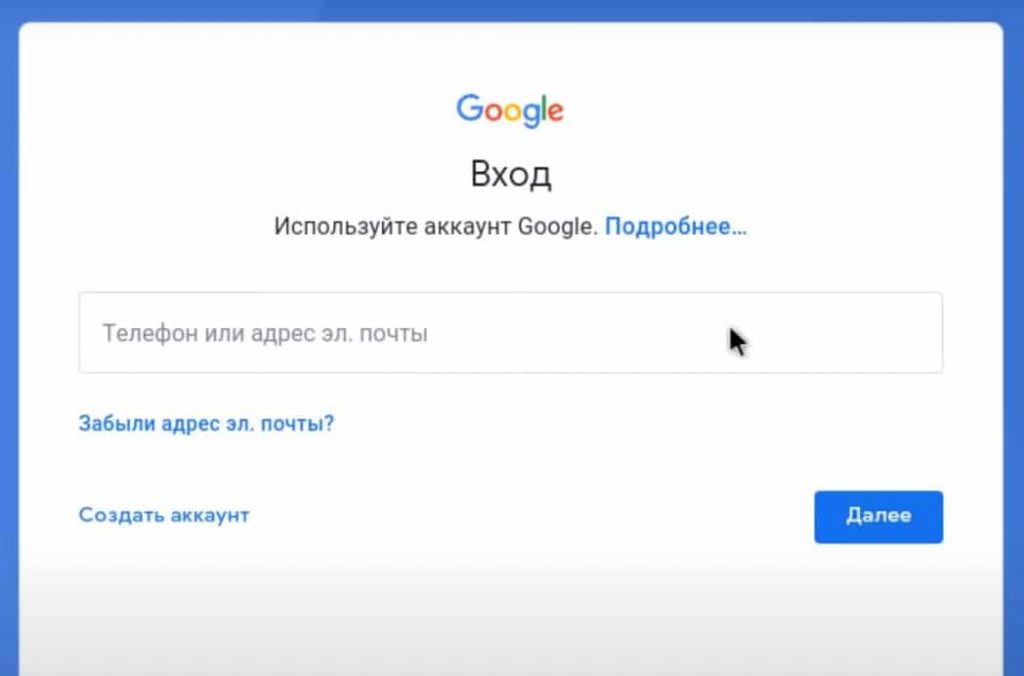
Удаление и установка приложений
Основой для увлекательного времяпровождения являются приложения. Они существенно расширяют возможности приставки и в целом несут большую пользу. Однако по умолчанию на приставке установлено достаточно много ненужных приложений, которые только занимают ценное место. Часть из них рекомендуем удалить, а уже те, которыми реально планируем пользоваться, установим вручную. Тут описано: как удалить приложение на Smart TV Samsung и LG
Как удалить приложение:
- В меню «Настройки» выбираем пункт «Приложения».
- После построения списка анализируем, какие приложения в нем не пригодятся, затем нажимаем на них.
- В меню с информацией о приложении выбираем вариант «Удалить».
- Последний этап – подтвердить удаление кнопкой «Ок».
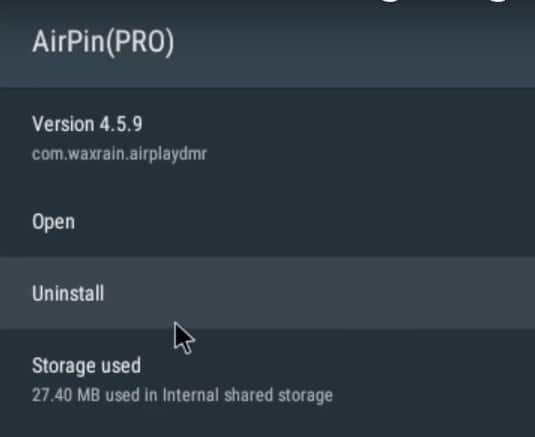
Когда подчистили память от ненужных приложений, следует установить более полезные. Это могут быть онлайн-кинотеатры, IPTV, файловый менеджер и т. п.
Как установить приложение на ТВ приставке:
- Скачиваем с интернета apk-файл приложения (достаточно указать название приложения и apk). Лучше использовать компьютер и передавать через флешку или по Wi-Fi.
- Запускаем файл и должна начать установка. Возможно, телевизор попросить разрешить установку из неизвестных источников. Он либо перебросит в нужный раздел, либо его можем найти в разделе «Безопасность».
Это более универсальный способ установки программ, но большинство стандартных приложений можем найти и в Google Play Market. Магазин установлен по умолчанию, оттуда процесс инсталляции происходит немного быстрее.
Обновление
Чтобы получить максимальные возможности приставки (в том числе root-доступ), рекомендуем использовать обновленную прошивку. Ее можем попробовать установить через «Настройки» в разделе «О телефоне» выбираем «Беспроводное обновление». Если процедура не дала результата, можем воспользоваться загрузчиком OTA, он сам найдет подходящий апдейт и установит его.
Сегодня активно практикуется 3 основных способа подключения, все зависит от типа приставки и телевизора:
- HDMI – самый распространенный порт, обеспечивающий передачу видео в 4k и аудио в высоком разрешении. Обычно такой кабель идет в комплекте.
- SCART или VGA – стандарты хуже, но уже передает FullHD видео, чего большинству пользователей будет достаточно.
- RCA, в народе «тюльпаны» – вариант для старых телевизоров, в которых есть 3 порта на 3,5 мм разных цветов. Если ваш ТВ позволяет использовать что-то другое, лучше отказаться от данного стандарта. Лучше HD качества в нем ждать не стоит.

 О компании
О компании
 Частным лицам
Частным лицам
 Для бизнеса
Для бизнеса
 Контакты
Контакты